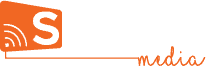Step 2 – The Creatives Tab
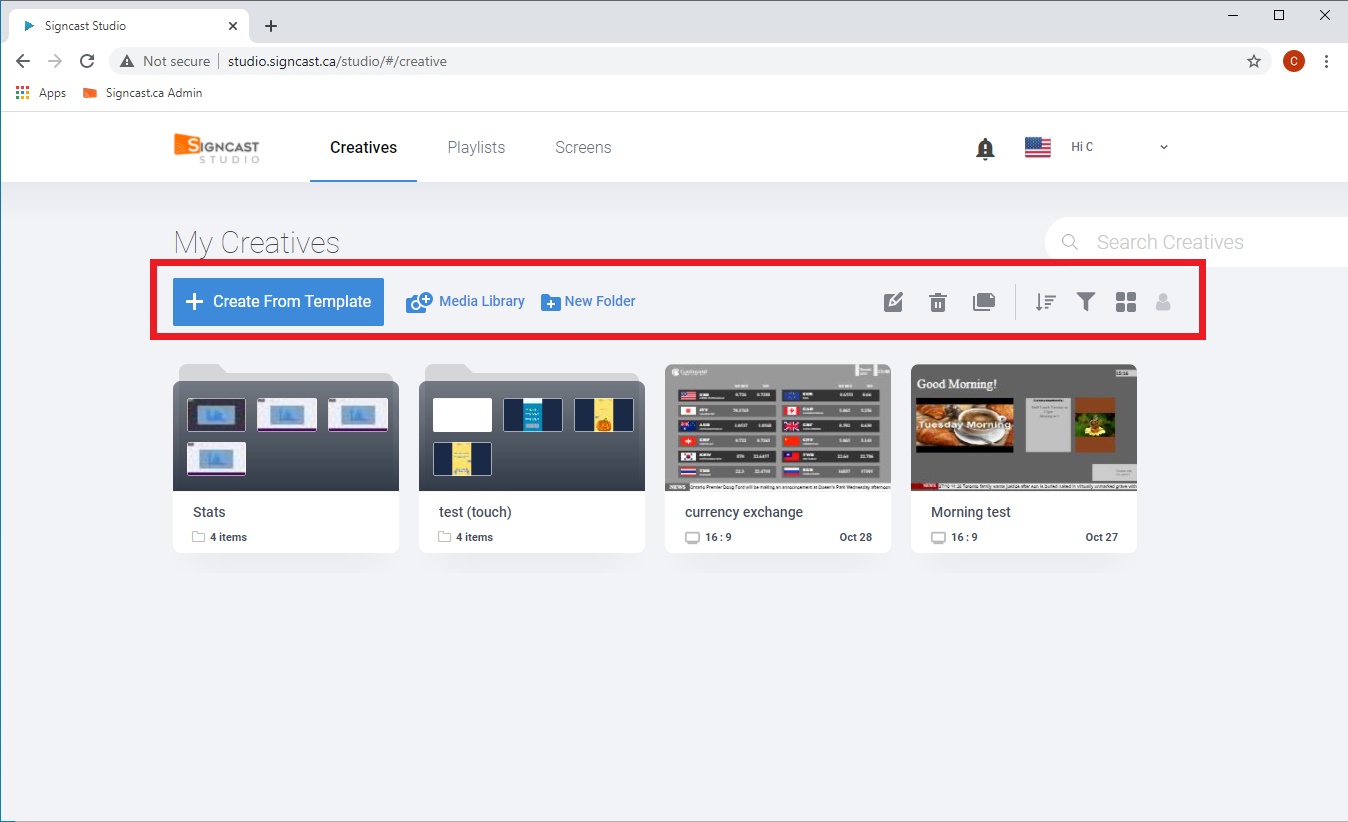
Required Action
- Select the tab titled “Creatives”.
Description
Your screen should look like the above image. This tab is called “CREATIVES”. At the top of the screen is a white bar with three tabs (just right of Signcast’s logo) titled:
- CREATIVES: these are your creatives (the building blocks for any playlist).
- PLAYLISTS: this is the content (a playlist can be made of one or more creatives) to be assigned to your media players. Schedule by week, day, hour and expire or by recurring times.
- SCREENS: send your playlists to a single display or a group of displays.
Under the ‘Creatives’ is a series of buttons titled:
- New Creative: takes you to Creative Composer, to create new composed creative (those with the cool widgets within).
- Media Library: upload your media files to your Media Library (or just access it), where you have all your videos and images stored at.
- New Folder: allows you to create a folder for better filing your creatives.
- Edit: select a creative then click “Edit”. This opens the creative in edit mode, so that you can edit it.
- Duplicate: this makes a copy of an existing creative that you have made (useful for backup or for creating similar creatives).
- Delete: this deletes a selected creative.
- Sort: this sorts your creatives according a chosen criteria.
- Filter: this filters your creatives according a chosen criteria.
- View: this toggles between thumbnail view and list view.
Widget Guide
Learn all about Signcast Studio's many widgets and how to use them.
How-to
Trying to achieve something specific with your signage, but don't know how? See if you can find it here!