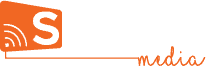Step 4 – Edit & Create

Required Action
The Signcast Studio Creative Composer: here you will be able to create the content for your digital sign. It consists of four primary features:
- Drag & drop widgets: 20+ feature icons located on the left-hand page of the screen.
- Canvas: this is where you add your widgets (by dragging and dropping them from the widget arsenal in the left) to create the content for the sign.
- Properties box: right panel, where you can adjust the settings for each widget.
- Preview: few seconds preview of the content that you made.
Description
- Select drop-down list titled “Fill” (inside of “Properties” box), select your background color.
- Click and drag a widget to the canvas.
- Once dropped onto the screen, you can resize/adjust the widget to your requirements.
- Widget settings can be found in the properties box located on the right panel.
- To preview what you have made, click the blue button titled “Preview”.
- Once you have your creative/template created, click the “Save” button and then click the X in the top right corner of the Creative Composer, in order to close it.
Additional Widget Details
Drag & drop widgets include:

Check out the Widget Guide for more details on how to use each widget.
Widget Guide
Learn all about Signcast Studio's many widgets and how to use them.
How-to
Trying to achieve something specific with your signage, but don't know how? See if you can find it here!